How Much Ram Should Feed the Beast Be Using
Minecraft: Java Edition servers consume a lot of PC resources, especially RAM. If your Minecraft server uses up all available RAM, players will start experiencing lag and other network issues. To avoid this, you should carefully monitor your Minecraft server's RAM usage.
There are various methods for checking how much RAM a Minecraft: Java Edition server is using. Let's go over each.
Check Minecraft Server RAM on a Linux Server
Linux users can check Minecraft server RAM usage in several ways.
Specify Memory Use When Launching the Server
We can use command line parameters when launching a Minecraft server to keep RAM usage within certain boundaries.
Let's examine the command for starting a Minecraft server on Linux:
java -Xmx1024M -Xms1024M -jar server.jar nogui The command line options –Xmx and –Xms specify the maximum and minimum amount of RAM dedicated to the server. In the example above, we dedicated approximately 1GB of RAM to the server.
Whenever we launch our server, we can adjust these numbers to give it a different amount of RAM. The following command will launch Minecraft server with 2GB of RAM:
java -Xmx2048M -Xms2048M -jar server.jar nogui Check Using the top or htop Commands
We can also explicitly check how much RAM our Minecraft server is using while it's running. To do this, we need a command line utility such as top or htop for monitoring system processes.
top comes preinstalled on most Linux distributions, while htop can be installed with your package manager of choice (aptitude on Debian-based distributions, including Ubuntu).
We also need a way to find the PID (process identifier) number for our Minecraft server process. We can do this in the following way:
lsof -i:25565 -t This command will find a running process that opened a specified local internet port, in this case 25565. Since a Minecraft server uses 25565, the lsof command will output the server's PID.

Next, we use top with the PID as a parameter to print memory usage:
top -p <server PID> top will start monitoring the process and display its memory footprint. The columns to look for are:
- VIRT – displays the total amount of memory used by the process, including memory for shared libraries.
- RES – displays the resident memory for the process, i.e., RAM usage in gigabytes.

htop uses virtually the same syntax:
htop -p <server PID> The advantage of using htop instead of top is that the former has a color-coded UI, which makes parsing the information easier.
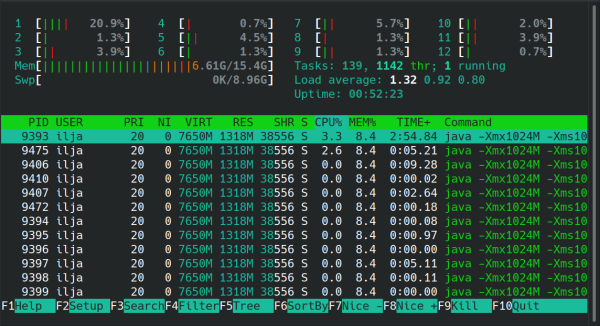
Glimpse comes with full support for Minecraft: Java Edition servers. Sign up as a Creator and use the Gaming Servers feature to monetize your server through sponsorships. You get to keep every dollar earned this way – Glimpse has 0% fees for Creator accounts.
Check Using Server GUI
Another way to check Minecraft server memory usage is by using its built-in GUI. Launch the server with GUI enabled with the command:
java -Xmx1024M -Xms1024M -jar server.jar Then check the Stats section to find out memory usage.
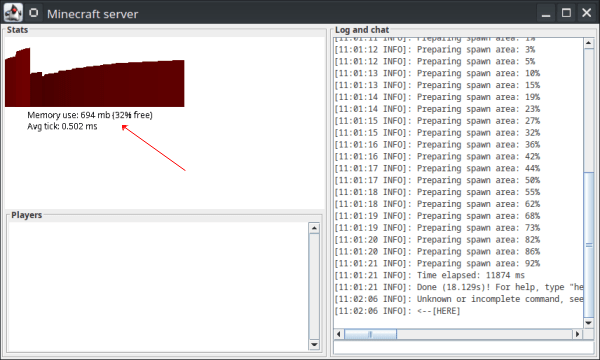
Check System Load While Running the Server
If you want an overview of your total system load while running Minecraft servers, you can do so using the following commands:
vmstat -s Prints memory usage statistics.
free -h Prints memory usage statistics in a human-readable format.
cat /proc/meminfo Prints the content of the meminfo system file to the console.
Check Minecraft Server RAM on a Windows Server
Windows users have two ways of checking Minecraft server RAM usage. They can also limit server RAM usage by launching the server with command line parameters.
Specify Memory Use When Launching the Server
To launch a Minecraft server on Windows, open the Command Prompt or PowerShell and run the command:
java -Xmx2048M -Xms2048M -jar server.jar nogui The command line options -Xmx and -Xms specify the maximum and minimum amount of RAM dedicated to the server. In the example above, we dedicated approximately 2GB of RAM to the server.
Check Using the Server GUI
You can check Minecraft server memory usage by using its built-in GUI. Launch the server with GUI in one of two ways:
- By using the command: java – Xmx2048M – Xms2048M -jar server.jar
- By double-clicking server.jar
Then check the Stats section to find out memory usage.
Check Using the Task Manager
Another way to check Minecraft server RAM usage on Windows is with the Task Manager:
- Press Ctrl + Alt + Delete to launch Task Manager.
- Under the Processes tab, look for an entry with "java" in the title.
- Check Memory to find out how much memory the server process is using.
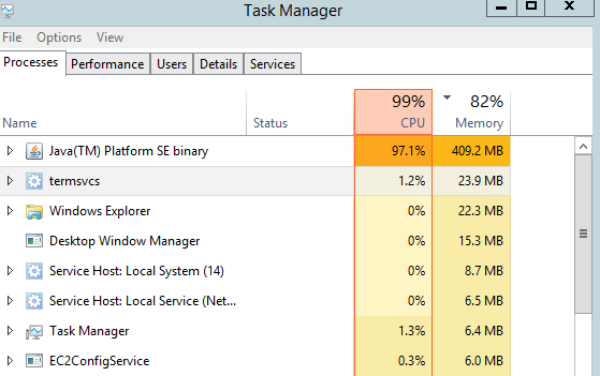
Conclusion
Understanding Minecraft server RAM usage is essential knowledge for Minecraft server admins. Minecraft: Java Edition servers tend to use a lot of RAM, so keeping track of memory usage is vital for ensuring that the server runs properly.
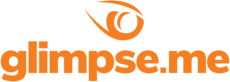
Glimpse makes it easy for you to sell access to your Minecraft, Steam, Terraria, Rust, 7 Days to Die, Starbound, and most other gaming servers. Using our esports platform, you can connect your server directly to the platform and enable access to it within a sponsorship level.
- Sell access to your server within sponsorships
- Whitelist specific users for your gaming server
- Use webhooks to connect your server in several simple clicks
- Glimpse's monetization system charges 0% commission so you get 100% of your earnings
Source: https://glimpse.me/blog/how-to-check-how-much-ram-minecraft-server-is-using/



