Make Evernote Web Stop Asking if I Want to Continue to Link
Everything You Need To Know to Master Sharing with Evernote Public Links
Evernote is my central hub for everything I need to keep track of in both my professional and personal life. One reason I'm able to do this is because Evernote lets me easily share data with anyone - regardless if they are an Evernote user or not. Public links are one of the excellent Evernote features I use to share information that lives in my Evernote account with anyone. This post takes a deep dive into the key attributes of this feature, and what you need to know to use this feature like a pro.
What is a Public Link?

Click this hyperlink and you'll be taken to a demo of an Evernote public note. You are basically looking at a web page that has been created from a note that lives in my Evernote account, and is accessed by a unique URL. Regardless if you have an Evernote account or not, you can see the note that lives in my account via this link.
There are lots of business use cases that are great for use of this feature.
-
I commonly use public links in public speaking. I no longer provide printed handouts and instead provide a URL to my audiences which takes them to the supporting materials for my talk and lives in my Evernote account.
-
You can share meeting agendas or conference schedules with people via public links.
-
You can share notes taken during a meeting with all attendees.
-
I've coached real estate agents to create property flyers for their listings using a public link.
-
Any digital marketing materials can be shared using a public link.
-
You can share Evernote notes on social media using public links.
-
You can create checklists that track the status of processes and share them via public links.
-
And, why not clarify tech support issues with public links.
The list goes on and on.
Public Links Key Features:

-
Public links allow you to share any* note in your account with anyone who is with an internet connection and web browser - in other words, anyone you are doing business with in today's world.
* This assumes you have full read/edit/invite privileges to the note. Typically you do. However, if notebooks have been shared with you, this function is contingent upon the permission level you have for that notebook. -
You can update the source note at any time and the changes will be reflected live in the shared note to those you have shared the public note link with.
-
Public links are format rich. They can contain text, images, hyperlinks, and files.
-
Public links render on any device with a web browser and internet connection - desktop, tablet, or mobile.
-
Public links are read-only for the person you've shared the note with [they can't edit the note they see in the browser].
However,if the person you share the note with is an Evernote user, they can save a copy of the note to their Evernote account using the "Save to Evernote" button in the upper right hand corner of the webpage. Note that this creates a copy of your note in their Evernote account. Any updates you make to the source note will NOT be reflected in the note that has been saved to their account [as what is in their Evernote account is a copy of your note].
How to Create a Public Note Link
Public note links can be created from the Evernote desktop apps, the Evernote web app, and from the Evernote mobile apps.
From the Desktop Mac and PC Apps:
Activate the Copy Public Link [Mac] or Copy Share URL [PC] command:
-
From the share menu of your note [upper right hand corner of the note]
-
From the Note menu, or
-
With the keyboard shortcut: Command+/ [Mac] or Control+/ [PC]
![how to copy public note link from share down arrow [mac]](https://images.squarespace-cdn.com/content/v1/51b76ae0e4b07b03edbdff02/1436194042404-DS6INZN87ILXS2FJ4SPJ/image-asset.png)
how to copy public note link from share down arrow [mac]
![HOw to copy public link from th enote menu [mac]](https://images.squarespace-cdn.com/content/v1/51b76ae0e4b07b03edbdff02/1436198503722-1KWS2IXBIGJWFCA4PPOR/image-asset.png)
HOw to copy public link from th enote menu [mac]
The public link to that note is now on your clipboard and can be pasted anywhere you'd like. On the Mac, when successfully shared, you will get a notification dialogue message.

From the Evernote Web App
Evernote currently has two versions of its web application - Beta and Classic. The public link functionality is accessed in both from the upper right hand corner of your note, but looks slightly different depending on which version of the web app you are using.

Evernote web beta

evernote classic web
From Your Mobile Device:
iOS: From your iphone or ipad, go to the note you want to copy the public link for and follow the steps shown below to copy the public note link to your mobile device clipboard where you can then paste it in an email [your most likely use case from your phone].
Android: From your Android device, go to the note you want to share, and follow the directions below to create a public link. The tutorial here shows you how to copy the link to your clipboard so that you can then paste it in an email you send to someone.
Key Details to Understand:
-
Public links are just that - public. Anyone with the link will have access to the note. You cannot assign individual permissions to them. You can however, stop sharing a public link at any time. If you stop sharing a public note link, everyone you have shared it with via the link will loose access to the note. It's all or nothing. The dialogue to stop sharing varies slightly between the PC and Mac apps.
To stop sharing a note on the Mac, from the share menu, select "Stop Sharing Public Link". This command will only be available to you if the note link is already shared, otherwise, it will be greyed out [which is one way to infer if a note is publicly shared or not, by the way].

MAC client
On the PC, go to Modify sharing and de-select the box next to Enable public link.

PC Client

Disable pubic link

stop sharing note
-
In order for the changes you make in your source note to be seen by those your are sharing the note with 1] you will need to sync and 2] the user will need to also refresh their browser [or click to open the link in a new browser window/tab]
-
"Copy Public Link" is a different Evernote function from "Copy Note Link…". Although similar in vocabulary, the feature is different [a topic for a different post]. Don't confuse the two:

accessed from the share menu of each note

Advanced Power Users Tips [Some That are Extra-Techie]
Power Tip #1: Brand Your Notes
Add some branding to notes that you share as public links. I often include the logo for my company, which I hyperlink to my website in the footer of my note. I also have a header image that I include in some public notes - particularly those that I create as "handouts" that support the public speaking I do.
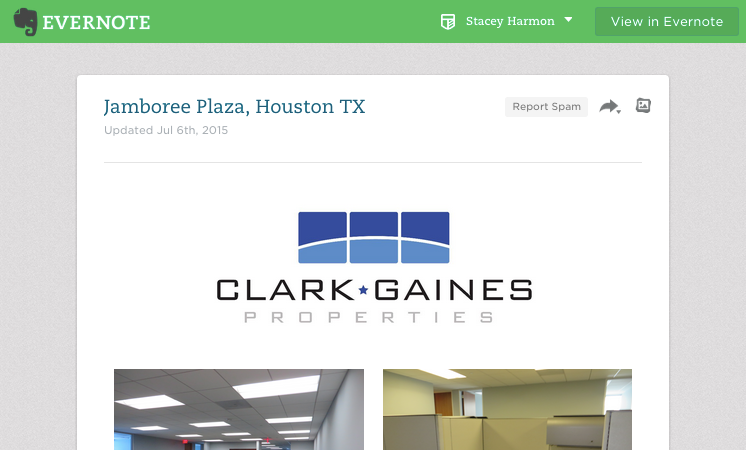
Public note branding example 1

public note branding example 2

Power Tip #2: Coach Clients to Bookmark the Link in Their Browser
Using a public link to share information that will be updated over time is an outstanding use case for this feature. In my business, I often deal with clients for a series of consulting sessions. I will share a single note with them that I update with action items and notes from our sessions to help keep us on track. I prompt my client to save the link I share with them by bookmarking it in their browser for easy retrieval through the process of working with me. It is a simple detail that can make a huge difference in the number of emails sent during a project or engagement.

Power Tip #3: Social Share Your Public Notes
Evernote also has a "Post Public Link to…" command. This allows you to share a note on social sites. This feature is using the same public link functionality. If you want to share a public link to, say, Facebook, you could either 1] copy the public link to your clip board and then go to Facebook and create a new post that you then paste the link into, or 2] use the Post Public Link to... feature to craft a Facebook post that includes the note right from within Evernote. This has some nice possibilities for those of you managing a social content strategy.
Power Tip #4: Mask the Public URL with a Friendly URL
The public link that Evernote creates is long and not user friendly. It looks something like this: https://www.evernote.com/l/AGv8t4crhH9CZoRu4_CwoV_f5eIDqkceyQc

You can mask the link to something like bit.ly/EvernotePublicLink by using a free service like bit.ly or HarmonEnterprises.com/PublicLinkDemo by doing a 301 redirect on a domain that you own. The result makes your public link much more appealing to humans and much easier to type into a browser. All three of the links go to the same place.
I use this trick when I give presentations. I no longer print handouts, but usually provide supporting notes in the form of a public link. But, when I'm on stage, it doesn't make sense for people to try to type in the big long URL that Evernote generates so I use a 301 redirect to give it a friendly URL that I add to my presentation slides.
Power Tip #5: For Evernote Business Users
Don't move a public link from a personal notebook to a business notebook in your account, or vice versa. If you do, you will need to recreate the link as it will break when you move it from one side of your account to the other.

Evernote Business subscribers know that you have a personal and business side to your Evernote account. Even though your personal notes and business notes are displayed in the same account, behind the scenes, the data that is on the personal side of your account actually lives on different servers than the data that lives on the business side of your account. So, when you move a note from personal to business, you are actually moving the data from one Evernote server to another. When you do this, the unique ID or permalink to that note gets reset. For this reason, any public links that are created on one side of your account need to stay on that side of your account to work. Or, you need to re-share the public link when you move it to the other side of your account.
Power Tip #6: Don't Ask Too Much From This Feature. Keep it Simple and Stick to What it Does Best
When clients I work with start to grasp what links enable them to do, they often leap right away to wanting to share a table of contents note - or a note that links to lots of other Evernote notes in the Evernote account - with their clients [who are typically not Evernote users]. The logic seems to be this - "If I can share one note, why not share tons of related notes about the work I'm doing for them!" Although *technically* possible, this starts to get complex, and is not the best use case for public notes. In order for this to work, all the notes that you link to from a public note must also have their public link activated and this is hard to track and confirm, and also gets very complex in a business environment where you are sharing notebooks with multiple team members who have the ability to edit, move and delete notes. Public notes simply are not the right workflow solution for sharing a structure of notes with non-Evernote users [there are however other ways in Evernote to tackle this]. Keep it simple. Use public note links to share single notes with outside users [which they are perfect for] and create a clear system for tracking them [see power tip #7].

In this same vein, it is *technically* possible to share a full notebook with a public link - Evernote does offer this feature. However, if you are going to share a notebook with another Evernote user, work chat is a more efficient way to do this. And, in my experience, when sharing a notebook with a non-Evernote users via a public link, it typically creates more confusion than efficiency as the interface tends to confuse non-Evernote users who think they have to join Evernote to see the notes [the vocabulary from Evernote routes users to sign in or sign up for an Evernote account to join the notebook]. You can view the notebook without creating an account but the instructions on how to do so are secondary in the interface and non-Evernote users tend to miss it. The interface messaging is geared toward getting people to sign up for an account - which makes sense if you think about it from Evernote's perspective. Again, sharing multiple notes with non-Evernote users is better solved through effective Evernote workflow design that takes into consideration all of Evernote's features.
Power Tip #7: Organize Your Public Links With a Notebook or With Tags
Keeping track of which notes are shared as public links can be a challenge. There is no easy visual indicator in Evernote that tells you at a glance that a note is public. As your account grows and you accumulate lots of notes, it can be difficult to know if a note is publicly shared or not [there currently is not "find" for all notes that are shared via public links in your account - I would *love* it if Evernote offered this]. I get around this by creating a notebook called "Public Links" so that I know which notes I have shared with the world, and keeping all notes that I have turned on public links in there. Another good solution is to create a tag called "public" and tag all your public notes with it.
Although a simple feature, the power of public links is strong. What are your use cases for public links? Share yours with me in the comments [and include a public link to your note!]. I'd love to hear - and see - how you are using this Evernote feature.
Source: https://www.harmonenterprises.com/blog/evernote-public-links-for-data-sharing


